How to Limit the Downloading Speed on Google Chrome

Google Chrome includes a very simple tool to manage file downloads and check them to warn you if you upload a malicious file. But it lacks basic features compared to the PC’s Download Manager software. However, if you always rely on Google Chrome to download files from the Internet, you may want to specify the download speed. So that instead of consuming the speed of the Internet fully consumes half of this speed so that you can continue your work on the Internet without a slow confrontation because of the file you download. You can do this but not through your browser’s download settings, but in another way that you’ll learn about now.
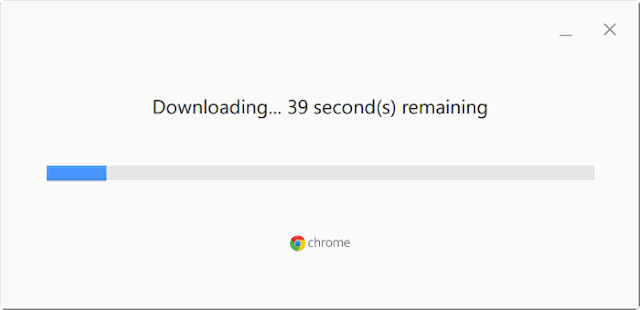
You will not need to install Add-ons or use third-party tools in order to determine the download speed of files on Google Chrome browser, but you can achieve this through the network settings in the download page. All you have to do is go to the file page you want to upload to your computer, then anywhere on this page, click on the right button and choose from the Inspect menu. Alternatively, press the F12 button on the keyboard to show you the window below.
In this window you will go to the “Network” section as indicated in the image attached to the top, then in the second options row click on the Online drop down menu and choose Add.
This will open a new window called “Network Throttling Profiles” through which you will click the Add custom profile button to start creating a new profile to determine the Internet speed within this open page. Where you will begin to name this file inside the Profile Name field and then specify the maximum loading speed in the Download field in kb / s. You can leave Upload and Latency without data only, specify the download speed and press the Add button to add the new profile to the list.
Now you can close the Network Throttling Profiles window and then in the Network section click on the Online drop-down menu again and choose the name of the profile that we just created below Custom and then close the item checking window and download the file from this page, you will notice during the download process that the browser Do not consume the entire Internet speed, but the maximum speed you have specified. Note, however, that once you restart your browser, things will return to normal. So each time you want to determine the download speed, you’ll need to select the profile you created.




